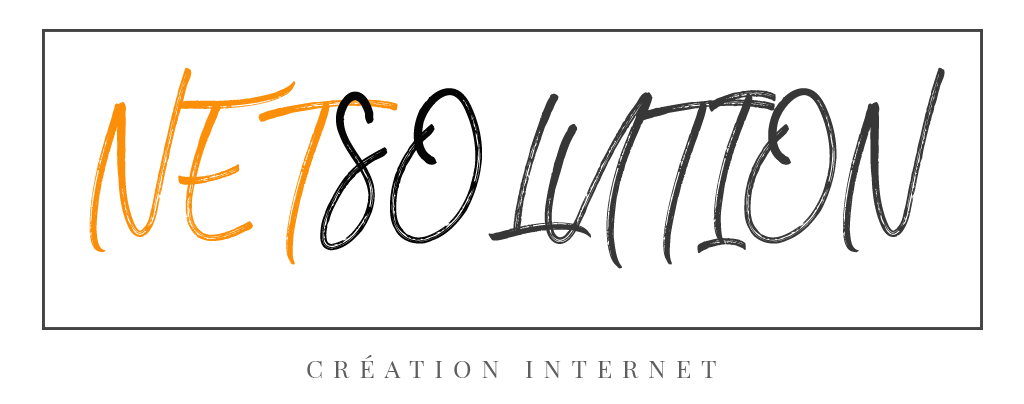Comment générer des enveloppes et des étiquettes Perso dans un document de publipostage Microsoft Word ?
Vous pouvez utiliser une feuille de calcul Excel comme source de vos étiquettes. Elle contiendra un tableau avec les noms et les adresses des destinataires. Une fois que vous avez ajouté les informations, vous pouvez ajouter les étiquettes au document principal.
Création d’un document MICROSOFT Word
Vous pouvez créer des enveloppes et des étiquettes perso dans microsoft word en utilisant la commande enveloppes et étiquettes perso dans l’onglet de commande Mailings. Une fois que vous avez choisi la bonne taille d’enveloppe, cliquez sur le bouton Ajouter une enveloppe pour l’ajouter à votre document. Ensuite, cliquez sur l’option Imprimer. Choisissez une page du document pour imprimer vos enveloppes et vos étiquettes perso.
Pour imprimer plusieurs étiquettes sur une seule page, Word dispose d’une fonctionnalité d’impression d’étiquettes. Pour accéder à cette fonctionnalité, ouvrez un nouveau document Word et cliquez sur le bouton « Étiquettes ». Dans la fenêtre Enveloppes et étiquettes, cliquez sur « Options ». Cliquez sur le style « Numéro de produit » pour afficher une liste de produits. Cliquez sur « OK » pour fermer la fenêtre des options. Ensuite, sélectionnez « Nouveau document » pour ouvrir un modèle d’étiquette vierge.
Après avoir choisi un modèle d’étiquette, vous pouvez insérer votre liste de diffusion et fusionner la liste de diffusion. Vous pouvez également utiliser la fonction de fusion de courrier de Word pour fusionner les listes de diffusion et créer des enveloppes. Si vous devez imprimer plus d’une enveloppe par enregistrement, vous pouvez créer plusieurs documents en utilisant le même modèle.
Puis, vous devez choisir la taille d’enveloppe appropriée. Par défaut, Microsoft Word insère l’enveloppe standard n° 10. Vous pouvez utiliser le menu déroulant pour choisir une taille différente si vous le souhaitez. Vous pouvez également choisir un champ de fusion personnalisé au-dessus de l’adresse pour afficher l’adresse sur plusieurs enveloppes.
Pour utiliser la commande Enveloppes et étiquettes, vous devez être familier avec Microsoft Word. Vous pouvez ajouter un bouton dans votre barre d’outils pour accéder plus facilement à la fonction Enveloppes et étiquettes. Word propose également des tailles d’enveloppe prédéfinies que vous pouvez utiliser. Par exemple, si vous devez créer des enveloppes de format professionnel, vous devez choisir une enveloppe numéro 10.
Créer un message MICROSOFT Word
Créer des enveloppes et des étiquettes perso pour votre message Microsoft Word peut être aussi simple que de suivre les étapes décrites ci-dessous. La première étape consiste à sélectionner les formats d’enveloppe et d’étiquette perso appropriés. Word offre une variété de tailles d’enveloppes prédéfinies que vous pouvez utiliser. Par exemple, un format professionnel standard est une enveloppe numéro 10.
Dans Microsoft Word, cliquez sur l’onglet Mailings dans le ruban. Dans l’onglet Envois postaux, sélectionnez l’option Étiquettes. Remplissez les informations appropriées pour l’étiquette, notamment le nom et l’adresse de chaque destinataire. Cliquez ensuite sur le bouton OK. Une fois que vous avez saisi les informations nécessaires, Word insère automatiquement les étiquettes.
Si vous ne parvenez pas à créer une enveloppe ou une étiquette perso dans votre message, essayez de consulter la documentation de votre pilote d’imprimante. Cela peut être le résultat d’un module complémentaire, ou du pilote d’imprimante. Dans les deux cas, il est important de s’assurer que vous avez la dernière version du pilote.
Une fois que vous avez choisi le bon destinataire, vous pouvez aller de l’avant et créer vos enveloppes et étiquettes perso dans microsoft word. Le processus est simple et direct. Microsoft Word dispose d’un modèle d’enveloppe qui peut vous aider à créer une enveloppe personnalisée. Il propose également des options d’enveloppes supplémentaires pour vos messages.
Créer un mailing MICROSOFT Word
Si vous avez déjà eu besoin de créer des étiquettes pour des mailings, vous avez de la chance. Microsoft Word propose des outils permettant de créer des étiquettes à partir du programme. L’onglet Mailings, sous la barre de création, permet de créer des étiquettes. Lorsque vous créez des étiquettes, vous devez spécifier l’adresse du destinataire et le numéro de produit, ce que vous pouvez faire dans l’écran Options d’étiquette. Ensuite, cliquez sur le bouton OK. Une fois le processus terminé, Word insérera les étiquettes dans votre document.
Pour créer les enveloppes, cliquez sur l’onglet Enveloppes. Vous verrez une liste de tailles d’enveloppes et une option pour taper l’adresse. Vous pouvez également choisir d’insérer une adresse de retour à l’aide du champ Adresse de retour. Microsoft Word intègre ces paramètres automatiquement.
L’étape suivante consiste à ajouter des destinataires. Pour ce faire, sélectionnez les destinataires que vous souhaitez envoyer par courrier. Si vous n’avez pas encore de liste, vous pouvez utiliser la fonction de fusion de courrier pour sélectionner les destinataires. Une fois les destinataires sélectionnés, vous devrez ajouter leurs noms et adresses au document principal.
Si vous devez ajouter des frais d’affranchissement sur les enveloppes, vous pouvez acheter un affranchissement électronique, qui peut être appliqué aux enveloppes directement dans Word. Le processus est simple, mais vous devez activer un plug-in tiers pour utiliser cette fonctionnalité. Pour imprimer les étiquettes, assurez-vous que votre imprimante a la capacité d’alimenter les enveloppes.
Une fois cela fait, vous pouvez commencer à configurer votre enveloppe. Cliquez sur le bouton » Options de l’enveloppe » et définissez la taille des enveloppes que vous souhaitez imprimer. Si vous souhaitez imprimer plusieurs enveloppes, vous pouvez choisir l’option ‘Ajouter au document’.
Créer un document MICROSOFT Word pour la fusion de courrier
Pour créer des enveloppes et des étiquettes perso dans un document Microsoft Word pour la fusion de courrier, créez d’abord une liste de destinataires. Cette liste peut se trouver dans un document Word ou un classeur Excel existant. Si vous n’avez pas de liste d’adresses, vous pouvez taper les adresses dans l’assistant de fusion de courrier.
L’onglet Mailings est situé dans le ruban de Microsoft Office. Cliquez sur Mailings pour accéder au groupe Démarrer la fusion de courrier. À partir de là, cliquez sur Étiquettes. Le code de l’étiquette s’affiche dans une boîte de dialogue. Sélectionnez une étiquette dans la liste, puis cliquez sur Suivant. Dans la fenêtre suivante, tapez le nom de l’étiquette et sélectionnez sa taille. Si vous avez déjà des planches d’étiquettes, vous devez faire correspondre les dimensions de vos planches d’étiquettes aux étiquettes du document.
Une fois que vous avez choisi la liste, vous pouvez passer à l’étape deux : choisir le document à fusionner. Une nouvelle fenêtre de document va s’ouvrir. La barre latérale affichera la liste des destinataires. Cliquez sur l’onglet Fusion de courrier et suivez les instructions pour configurer votre liste.
Une fois que vous avez saisi toutes les informations nécessaires dans l’onglet Fusion de courrier, vous pouvez imprimer vos étiquettes d’envoi. Vous pouvez également insérer les données de votre liste d’adresses dans un document Word en utilisant la boîte de dialogue Insérer un bloc d’adresses. Lorsque vous avez terminé, cliquez sur OK pour enregistrer votre document. Le document maintiendra un lien avec le fichier Excel et se mettra à jour automatiquement lorsque vous mettrez à jour la liste d’adresses dans le fichier Excel.
Vous pouvez prévisualiser vos résultats en cliquant sur Aperçu des résultats sur le ruban. En outre, vous pouvez également modifier la liste des destinataires. Vous pouvez également imprimer les enveloppes personnalisées en sélectionnant Imprimer sur le ruban.
Création d’un document MICROSOFT Word pour imprimer des étiquettes PERSO
D’abord, lancez Microsoft Word sur votre ordinateur. Une fois l’application lancée, sélectionnez l’onglet Envois postaux. Ensuite, cliquez sur l’onglet Étiquettes. Dans la fenêtre Options, cliquez sur le bouton Nouvelle étiquette. Cela ouvrira une nouvelle fenêtre dans laquelle vous pourrez configurer les mesures de l’étiquette. Attribuez un nom à l’étiquette et réglez sa taille sur Lettre. La marge supérieure de l’étiquette doit être définie à la distance entre le bord supérieur et la bordure supérieure de la feuille.
Puis, cliquez sur l’onglet « Fichier ». Puis, cliquez sur « Imprimer » pour créer votre feuille d’étiquettes. Si nécessaire, vous pouvez également régler les paramètres de votre imprimante pour imprimer les étiquettes en couleur ou en niveaux de gris. Cette méthode peut être utilisée pour créer une variété de tailles d’étiquettes.
Lorsque vous cliquez sur l’icône Microsoft Word, cinq étiquettes ou plus vous sont proposées. Cliquez sur le lien Plus de modèles dans la section supérieure, près du bouton Nouveau. Cliquez sur Étiquette dans le menu déroulant. Vous pouvez également chercher étiquette dans Modèles si vous ne trouvez pas le modèle dont vous avez besoin.